FAQ Overview
Moodle/eClass
Not yet moved: I am a professor and I would like to know how I can create or update a profile. How do I do this?
Author: Jedrzey L Misiek
Last update: 2022-11-25 18:14
Not moved: How do I create my course on Moodle / Eclass and import from a previous term or session? - Requesting and Importing a Course on Eclass
Author: Rosa Tarulli
Last update: 2022-11-25 18:25
I am a faculty member, how do I activate or edit my online Glendon Faculty Profile?
Author: Jedrzey L Misiek
Last update: 2021-07-15 22:00
I have a student who requires accomodation to her online test. I need to add 100% extra time to her exam. How do I go about setting up her exam on eclass?
Author: Patrick Thibaudeau
Last update: 2020-02-19 13:47
How to I add Zoom to eClass/Moodle
Author: Jedrzey L Misiek
Last update: 2020-03-16 11:44
eClass / Moodle - how do I integrate Turnitin into my Moodle course?
Author: Jedrzey L Misiek
Last update: 2020-03-14 19:00
I would like to know how to add an activity such as an assignment , file, page, or link to my Moodle site. How do I do this?
Author: Jedrzey L Misiek
Last update: 2020-03-14 20:05
How do I add the Moodle app to my smartphone?
Author: Jedrzey L Misiek
Last update: 2020-03-14 20:21
I would like to import specific items into my current course. Can you explain the steps to me?
Author: Jedrzey L Misiek
Last update: 2020-03-14 20:46
I would like to add Quickmail to my Moodle course. How can I do this?
Author: Jedrzey L Misiek
Last update: 2020-03-14 21:01
How do I make the Moodle / eClass gradebook visible to students?
Author: Jedrzey L Misiek
Last update: 2020-03-14 21:15
How do I add Word or PDF documents in Moodle
Author: Patrick Thibaudeau
Last update: 2020-03-16 15:52
How do I import Quiz Questions to Moodle from a word processor?
Author: Jedrzey L Misiek
Last update: 2020-04-30 21:39
I am auditing a class, how do I get access to Moodle and online materials?
Author: Rosa Tarulli
Last update: 2020-10-08 19:27
How do I find my course's URL on Moodle or on Eclass?
Author: Rosa Tarulli
Last update: 2020-06-17 16:36
Computers, Servers, and Printing
I would like to dispose of old equipment. How do I do this?
Equipment originally purchased by University funds or belonging to Glendon ITS can be disposed of by Glendon ITS. To request for ITS to dispose of old computing equipment please send an email to ithelp@glendon.yorku.ca with the following information:
- Type of equipment to be disposed of
- Location of equipment to be picked up
- A contact coordinating the pickup or delivery of old equipment
Personal e-waste, as of writing, can be left at the curb in the city of Toronto. Please visit the link below:
https://www.toronto.ca/services-payments/recycling-organics-garbage/electronic-waste/
Author: Jedrzey L Misiek
Last update: 2019-08-26 18:12
My computer or monitor will not turn on. Suggestions?
- Make sure the power is connected - check any outlets or powerbars - are they switched to on?
- Press the power switch. It is usually an LED, if the LED is amber or the LED is cycling through dim and bright, that means the device is in standby mode. Try pressing a key on the keyboard to wake up the system.
- In the case of a monitor, make sure the monitor's input cable hasn't wiggled loose from the back of the screen. This is true of the power cable as well as the video input cable.
- If these steps still do not yield a working system, please contact the helpdesk by phone at 416-487-6700 or email at ithelp@glendon.yorku.ca with the service tag. Trouble finding the service tag? Follow this link:
Author: Jedrzey L Misiek
Last update: 2019-08-26 18:14
I would like to move my computer or other technology but it is locked to the desk. Can you please unlock it?
Please send a request to have the computer moved to ithelp@glendon.yorku.ca with the following information:
- Room number(s)
- Location of the computer in the case where there is more than one in the room
- Contact name and phone number for the request
- Preferred time/date
Please note - Glendon ITS does not manage furniture moves. To coordinate a furniture move please contact Facilities directly at facilities@yorku.ca or 416-487-6734.
Author: Jedrzey L Misiek
Last update: 2019-08-27 14:03
How can I get a second monitor, a new keyboard or mouse, or some speakers?
Please email your request to ithelp@glendon.yorku.ca with the following information:
- Your office location
- Contact information
- The computer's service tag
- The service tag is usually on the top left of the computer. If you cannot find it, the following link will describe the process to you:
- It is also possible to right click on the start menu and click on System. Under device specifications, you'll see device name. For example, GL-ITS-1234XYZ.
Author: Jedrzey L Misiek
Last update: 2019-08-26 20:39
Where is my computer's service tag?
The Dell computer's service tag can be found using a couple methods:
- The service tag is usually on the top left of the desktop, or on the underside of a laptop. If you cannot find it, the following link will describe the process to you:
- It is also possible to right click on the start menu and click on System. Under device specifications, you'll see device name. For example, GL-ITS-1234XYZ.
Author: Jedrzey L Misiek
Last update: 2020-01-13 20:08
My computer is too slow. Can it be made faster?
To help us determine the cause, please write an email to ithelp@glendon.yorku.ca including the following:
- This QR code will help you find the computer's service tag:
- Or by following this link: https://ithelp.glendon.yorku.ca/faq/index.php?action=artikel&cat=8&id=43&artlang=en) and model number, if possible.
- The room number and location of the computer, if it is a stationary machine.
- The owner of the computer, if it is a portable machine.
- Any relevant error codes, beeps, or flashing LED displays/power button patterns.
Author: Jedrzey L Misiek
Last update: 2019-08-26 20:44
How do I add or change the keyboard layout?
We reccomend using the United States-International Keyboard, however following these steps will work with adding any keyboard layout.
Windows 10:
- Click the start menu or hit the Windows key
- Start typing Language and press enter
- Click on the language you wish to add a keyboard layout to
- Click on Options
- Click on Add a keyboard
- Click on the keyboard you want to add
- If you are not going to use other keyboard layouts, you may want to delete other layouts to prevent Windows from switching to them automatically.
Mac OS
- Go to the Apple Main Menu
- Click on System Preferences
- Click on Keyboard
- Choose Input Sources
- Click on the + icon
- Select layout language eg. English
- On the right side, choose layout you want to add
- Click Add
- Close window
- On the top left bar beside the wifi icon, there will be a picture of a flag with the corresponding keyboard layout. Click and select the desired layout
Author: Jedrzey L Misiek
Last update: 2019-08-15 23:12
My workstation's hard drive is full. How can I free up space on it?
There are several methods to free up hard disk space:
- Empty the recycle bin.
- Right click on the recycling bin on the desktop and press Empty Recycle Bin.
- Perform a disk cleanup:
- Press the Windows key or click on the start menu.
- Start typing disk cleanup and press enter.
- Select the files you wish to delete.
- Change how much mail to keep offline (Outlook, Windows 10).
Click File > Account Settings > Account Settings.
- Select your Exchange or Office 365 account, and then click Change.
-
Under Offline Settings, move the slider to 3 months. Note - this will not delete the exisiting emails, only prevent copies from being held past 3 months.
-
Close and restart Outlook.
- If the hard drive is still close to being full, please contact ithelp@glendon.yorku.ca
Author: Jedrzey L Misiek
Last update: 2019-08-26 20:47
Email » Accounts
I would like to create an email alias (@glendon.yorku.ca) or change an existing email address. How do I do this?
To request an @glendon.yorku.ca account:
If you already have a Passport York username, please send a request to ithelp@glendon.yorku.ca
To create a Passport York account, please follow this link:
https://ithelp.glendon.yorku.ca/faq/index.php?action=artikel&cat=20&id=12&artlang=en
Change an existing email address:
A York email is linked to your username. In order to change that, please send a request to accounts@yorku.ca
Author: Jedrzey L Misiek
Last update: 2019-08-26 20:55
How do I add someone's calendar to my Outlook?
The owner of the calendar must give permission to view their calendar. If an invitation has been sent by the person who wishes to share the calendar, accept it. You will now have access to that calendar under the Shared Calendars heading.
To add a calendar manually:
- Open Outlook.
- Enter Calendar mode.
- On the Home tab click Add Calendar and select From Address Book...
- Browse for names or type them in the Search box.
- Double click the name required and click OK.
- The calendar has been added under the Shared Calendars heading.
Author: Jedrzey L Misiek
Last update: 2019-08-14 16:50
How do I forward an email?
Students:
- log into mail.my.yorku.ca.
- Click on the gear icon below your username on the top right of the page.
- Select settings.
- Click on the Forwarding and POP/IMAP tab.
- Click on Add a forwarding address.
- Enter a new forwarding email address and press Next.
- A confirmation link will be sent to that address. Log into that account and click on the confirmation link.
- Mail destined to your York address is now being forwarded to that email. Previous emails will not be forwarded.
Faculty/Staff:
- Go to office.com and log in using your Passport York username, followed by @yorku.ca (ex. jsmith@yorku.ca). Enter your Passport York password.
- Click on Outlook on the top bar of the page.
- Click on the gear icon near your username on the top right of the page.
- Click on Mail, close to the bottom of the page.
- On the left folder pane, near the middle, select forwarding.
- Click on Start forwarding and enter the desired email address to which you would like to forward.
- Click the save icon.
- Mail destined to your York address is now being forwarded to that email. Previous emails will not be forwarded.
Author: Jedrzey L Misiek
Last update: 2019-08-20 19:36
Is there another way to access my mail other than the Outlook desktop application?
Author: Jedrzey L Misiek
Last update: 2020-04-30 21:21
File Access Service (FAS)
How do I install X and L drive links on my PC or Mac's desktop?
Automatic Script Method
Windows
- You must be connected to the VPN - For instructions on setting up a VPN connection, click here
- Navigate to this page and under Windows, select the drive you wish to connect to, and download the link. The procedure is the same for both X: and L: drives.
- After downloading, you will get this prompt - press Keep:

- Select Show in folder:

- Right click on the ps1 file that was downloaded and select Run with PowerShell:

- Click on Open:

- This window will pop up. Enter A and press enter. You will need to log in with your PPY credentials.

- Your shortcut will appear on the desktop:

Mac
- You must be connected to York's VPN. Instructions here
- Navigate to this page and under Mac, select the drive you wish to connect to, and download the link. The procedure is the same for both X: and L: drives.
- Download the file, press Keep:

- Open file location with Open:

- Press the Play button to run the script. You will be asked to log in. Your username is YORKU\ppyusername (ie. if your Passport York username is joesmith, log in as YORKU\joesmith), and your password is your Passport York password.

- Repeat the process for each desired shortcut.
- The shortcuts will appear on your desktop:

Manual Method
To access your X: drive, be sure that you are connected to the VPN. Open File Explorer (do not use Internet Explorer, Chrome, or any other browser - this is not a web link) and paste this shortcut in, where username is your Passport York user name, and press Enter:
\\vfadmin.yorku.yorku.ca\GL\GL-Emp\Home\username
To access your L: drive, open File Explorer and paste this shortcut in and press Enter:
\\vfadmin.yorku.yorku.ca\GL\GL-Shared\Emp\Shared

Author: Jedrzey L Misiek
Last update: 2020-09-14 18:17
IT Support and Training
Anchor Test
Author: Rosa Tarulli
Last update: 2020-05-15 17:56
Login and Passwords
How to Fill out UIT's Sponsored Account form
Contents
How to get to the form
What the form Looks Like
How to fill out the Sponsored account form
Parts 1: Sponsor's information.
Part 2: Guest’s Information
Unofficial Part 3 – for UIT’s use only.
To get to the form:
- Go to askit.yorku.ca
- Click on “Information Technology”
- Click on “I am and Employee”
- Sign in using your Passport York credentials.
- Click on “Service Request Forms”
- Under the Accounts Setup section click on “Guest/Non Employee”
- You should now be in the form.
What the form Looks Like:
This is a visual representation of the sponsored account form as it appears on the UIT website.
Areas outlined in blue and green are fields that can and should be updated as per the instructions below.
The areas outlined in red are intended to identify areas that should not be touched by the requestor.

How to fill out the Sponsored account form:
Part 1: Sponsor’s information
The form’s “Part 1” is automatically filled out with the information for the user who has logged into the system.
In the screen capture of the blank form, the items framed in blue have been highlighted as the part of the form where the Sponsor’s information should be included. For example, if you would like you Administrative Assistant to fill out the form, they can change the client for the Sponsor to you but fill out the form on your behalf.
Part 2: Guest’s Information:
In the screen capture of the blank form, the items framed in green have been highlighted as the part of the form where the Guest’s details and needs are required.
Each field will need to be filled out on the form.
- Please confirm that this Guest will not have an employee ID number (i.e. paid through York HR)
- Use the dropdown to answer.
- Renewing Account
- Use the dropdown to answer.
- If this is the first time this person is getting a sponsored account, select “No”.
- You will be asked to provide 3 potential usernames for a new account.
- If you are renewing a previously sponsored account they have/had, select “Yes”
- You will be asked to provide the username to be renewed
- If this is the first time this person is getting a sponsored account, select “No”.
- Use the dropdown to answer.
- Guest’s York Affiliation:
- Choose from the available options:
- Guest Staff
- Guest Faculty
- Grad – Withdrawn
- Use “Grad-withdrawn” for Auditing students. Include additional relevant details in the “Details of Guest’s York Affiliation”.
- Choose from the available options:
- Guest’s First name
- Guest’s last name
- Guest’s phone number
- This is a number where UIT can reach the guest directly
- Guest’s Campus address
- This is where the Guest will be working on campus, office or location. For auditing students, enter N/A.
- Expiry date
- Length of time to have the account active.
- NOTE: Sponsored accounts are limited to a one year maximum but can be renewed annually.
- Length of time to have the account active.
- Details of Guest’s York affiliation
- Add any additional information such as whether they are instructing for a specific course, visiting lecturer, auditing student, etc.
- 10. Guest’s personal e-mail address (non-YorkU) a. This is where their sponsored account credentials will be sent.
- Computing Services requested
- There are many Computing Services that can be requested. Consider the following:
- FAS Access: This will allow the user to be able to log into Wi-Fi and on-campus computers
- Passport York and LDAP: Access to Moodle/Eclass and most of York’s systems
- @yorku.ca email address for Zoom: accounts require an active @yorku.ca email address to participate in internal Zoom meetings.
- Do they require a YorkU email address?
- Faculty will also need access to Classlist and GAM (grades access module)
- Access to YUGrades System
- Access to library resources and eResources
- Access to specific printers or the general unified Glendon Printers on Ricoh
- There are many Computing Services that can be requested. Consider the following:
NOTE: This is not an exhaustive list of all available accounts and accesses, but the main items usually requested.
Unofficial Part 3 – for UIT’s use only
The section bordered in red should remain untouched. This is for UIT’s internal use and changing these fields will break the form.
Author: Rosa Tarulli
Last update: 2020-10-08 19:23
Login and Passwords » Account Security
My account has been blocked. How can I regain access?
To unlock your accounts, please email the Glendon helpdesk at ithelp@glendon.yorku.ca. If you are a member of the Glendon community, email us. If you do not have access to email, call us at 416-487-6700, or ask a more senior member within your department’s administration to send an email on your behalf. Please include the following information:
- first name, last name, alternate contact info
- Passport York username
Author: Jedrzey L Misiek
Last update: 2019-08-27 14:03
Login and Passwords » Passport York
How do I change my password?
If you know your current password, follow these steps:
- Go to https://mms.yorku.ca and login with your current credentials.
- Under My Services, click on Passport York.
- Click on the Change my password button in the right column.
- Enter your current password and then the new password in the appropriate fields.
- Click the Change my password button to save the change.
If you have forgotten your password, follow these steps:
- Go to https://mms.yorku.ca
- In the right column under Forgot your Password or Username, click on the appropriate link based on your current status.
- A number of methods will be provided to you. Select the method that will best suit your need.
Author: Patrick Thibaudeau
Last update: 2019-08-27 04:27
I am a new employee and I cannot register myself on mms.yorku.ca. I am getting a Login incorrect error. How do I set up an account?
From a web browser, navigate to https://mms.yorku.ca. From there:
- Click on Employee Sign Up.
- On the following page, put in your employee number and in the password field, type in the last 4 digits of your social insurance number and the last 4 letters of your last name (if there are 4 or less characters, type them all in with no spaces).
- The next page will prompt you to create a username which will also become your email address. Username selection is permanent, so please choose carefully.
Note: The services associated with your account may take up to 24 hours to activate.
It is impossible to create an account without an employee number. If you don't have an employee number, please speak to your manager about the onboarding process.
If you are entering the information correctly and are still getting an error, please send a request to accounts@yorku.ca.
Author: Jedrzey L Misiek
Last update: 2019-08-27 04:26
I'm attempting to log in using my regular password but the system won't grant me access. How do I log in?
Author: Jedrzey L Misiek
Last update: 2019-08-27 14:04
Onboarding/Offboarding
I am a new or returning Staff or Faculty member and I need an account
[FAQ COMING]
Author: Rosa Tarulli
Last update: 2020-03-09 18:51
Software
How do I install Office 365 on my computer?
For students, faculty, and staff, please log into https://www.office.com/ using your Passport York credentials, making sure to add @yorku.ca to the username. For example, if your username is jsmith, the username input would be jsmith@yorku.ca. After logging in, there will be an install Office button on the main page. Clicking on it will install the Office suite on your device.
For additional information, please follow this link:
Author: Jedrzey L Misiek
Last update: 2020-03-12 20:21
How do I activate my free Office 365 suite?
For the most up to date information, please follow this link:
http://student.computing.yorku.ca/software/free-microsoft-office-365-software/
Author: Jedrzey L Misiek
Last update: 2019-08-26 21:34
How do I install Microsoft Teams on my desktop?
1. Go to teams.microsoft.com and log in with ppy@yorku.ca account
2. On the left menu all the way at the bottom, there's an icon - Download Desktop App. Click it
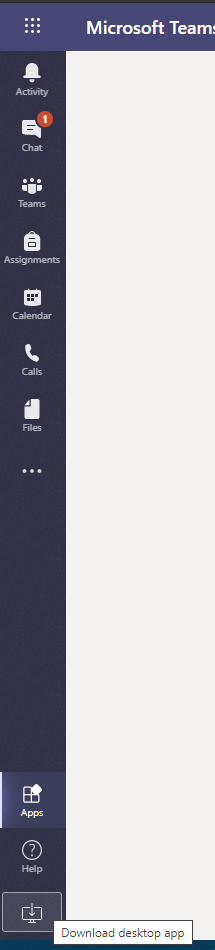
3. Once the program is downloaded, click on it to install:
4. The application will install on the desktop:
5. Double click on the icon, log in ppy@yorku.ca.
6. Here you will be redirected to our login page. Sign in with ppy@yorku.ca.
7. You may choose to stay logged in:
8. Teams is now on your desktop and set up to run from the icon:
Author: Jedrzey L Misiek
Last update: 2020-03-24 16:54
Software » Requesting Software
I am a staff or faculty member and I would like to add more software to my Glendon-managed machine. How can I do this?
Faculty and staff using Windows machines managed by Glendon can install more software on their machines by clicking on Install More Software via the desktop icon or they can click on the start menu and type in Software Center and press Enter. The computer must be connected to the network to access this service.
Once the software center launches:
- Browse through the available software.
- Click on the icon for the software to install it.
- Additinal information, such as if a restart is required afterwards, will be listed.
- Click on "Install" to set up the software on your machine.
For machines not managed by Glendon or software not available through this method, please send a request to ithelp@glendon.yorku.ca.
Author: Jedrzey L Misiek
Last update: 2019-08-26 21:37
Can I access PDF Software to Edit PDFs from home?
While you can't download a local copy of Adobe Acrobat you can download a copy of PDF X-Change using MyApps.
When working on PDFs via MyApps, it is better to use the PDF-XChange Pro software than the Adobe Acrobat software. Using PDF-XChange allows it to install on your local machine and work from there. This will also give you access to all of your local resources for saving/opening documents.
To Access PDF-XChange Pro Locally on your Computer
- Go to myapps.yorku.ca and log in with your Passport York Credentials. If this is your first time on MyApps, perform the necessary setup and grant permission to launch applications.
- Find PDF-XChange Pro in the list of available applications.
- Click on "Virtual" to have it install a local copy on your machine that has access to your resources:
For more information about MyApps please see: https://staff.computing.yorku.ca/support-services/myapps/
Author: Rosa Tarulli
Last update: 2020-04-16 21:43
Telephone, Network and Wireless
I am a staff/faculty member and I would like to add a device to the network. How can I do this?
Devices to be added to the network must be cleared by UIT - please send an email to ithelp@glendon.yorku.ca
Please provide the port number, the device's MAC address, the type of the device and the reason for adding it to our network.
Author: Jedrzey L Misiek
Last update: 2019-10-17 21:30
How do I connect to wifi?
There are a few options available for connecting to wifi whether you're a student, staff member, visiting from another campus, or a guest.
Students/Staff
The network name you should be connecting to is called AirYorkPLUS. To use this service, put in your Passport York username followed by @yorku.ca. For example - student@yorku.ca. The password is the same as your Passport York password. To learn more, and about how to connect your specific device, please visit http://student.computing.yorku.ca/airyorkplus/
eduroam
If you are visiting from another University which participates in the eduroam program, you may log in using your home University's login credentials here at Glendon under the eduroam network. For more information on how to log in and to see if your University is a participant of the eduroam program, please visit this link: http://student.computing.yorku.ca/eduroam/. Please note that your home University is responsible for IT support for visiting users.
York U students and staff may also use their login credentials in other Universitiies participating in the eduroam program. These users should put in their Passport York logon followed by @yorku.ca when logging into eduroam abroad. If you experience problems abroad, you will need to contact the Glendon helpdesk at 416-487-6700 or ithelp@glendon.yorku.ca.
AirYorkGUEST
Visitors to Glendon may sign up for an 8 hour session using the AirYorkGUEST service. Once the session expires, a new session may be initiated. For more information about how to sign up for a guest session, please visit http://student.computing.yorku.ca/wireless-access/airyorkguest/
Author: Jedrzey L Misiek
Last update: 2019-08-27 14:05
I'm having connection issues in my residence room. How can I solve this issue?
Most rooms in Hilliard and Wood are equipped with a wireless router with either an integrated or separate wall-mounted network drop. If the wifi signal is weak or nonexistent in your room only, yet strong in other parts of the building, or if your network drop (the wired wall jack) doesn't receive any data, please fill out this form with as much detail as possible here: https://www.glendon.yorku.ca/its/ppy/help-resources/forms/glendon-airyorkplus-request/
Author: Jedrzey L Misiek
Last update: 2019-08-27 14:06
I am having trouble connecting a specific device to the wireless network . Can you help me?
If you are unable to connect with any device (phone, laptop, tablet, etc), ensure you are connecting to the appropriate wireless network. Please visit this link for information on how to connect to the wifi:
https://ithelp.glendon.yorku.ca/faq/index.php?action=artikel&cat=26&id=48&artlang=en
If the problem is with one device, while others are able to connect, please fill out this form with as much information as possible in order for us to troubleshoot the specific device:
https://www.glendon.yorku.ca/its/ppy/help-resources/forms/glendon-airyorkplus-request/
Author: Jedrzey L Misiek
Last update: 2019-08-27 14:06
I cannot connect to AirYorkPLUS on my Android Device
First, try these general troubleshooting steps found at the link below:
I've checked and my account works but I still can't connect on my Android Device
Potential Problem 1: It won’t give me the option to click “Connect”
- Ensure you have the following settings on your device when signing into the network
- EAP method: PEAP
- Phase 2 authentication: MSCHAPV2
- Note: on newer android devices, this option is under “Advanced” when signing into the network.
- CA Certificate: Do not validate
- Identity: your Passport York Username
- Password: your Passport York account password
Potential Problem 2: I was connected just fine recently but now I can’t connect. / I changed my password recently and now I can’t get internet on AirYorkPLUS
- Answer: Try resetting your connection on AirYorkPLUS by deleting and re-adding the network.
- To forget the network follow these steps:
- Open Settings on your device and go to Connections
- Enter the Wi-Fi settings
- Long-press on AirYorkPLUS
- Select “Forget network”
- Reconnect to AirYorkPlus using the appropriate settings and your Passport York credentials.
- To forget the network follow these steps:
If you are still unable to connect, fill out the AirYorkPLUS problem report form found at the following link:
https://www.glendon.yorku.ca/its/ppy/help-resources/forms/glendon-airyorkplus-request/
Author: Rosa Tarulli
Last update: 2019-08-27 04:20
I cannot connect to AirYorkPLUS - General Troubleshooting
How do I connect to AirYorkPLUS?
For information on how to connect to AirYorkPLUS on campus please see UIT’s service website at the following link:
http://student.computing.yorku.ca/airyorkplus/
First, try these general troubleshooting steps:
Ensure your account works properly
- Go to mms.yorku.ca and log in with your Passport York username. If this works, continue to the next step, if this does not work, check your account or reset your password following the instructions at the following link:
- If you were able to log into mms.yorku.ca, continue to log into myapps.yorku.ca. This is the service that allows access to Wi-Fi and computer logins and sometimes the accounts lose their synchronization.
- If you can log into webfas.yorku.ca with the same credentials used on mms.yorku.ca, you’re account should work well with AirYorkPLUS, continue to further troubleshooting steps.
- If you can log into mms.yorku.ca but not webfas.yorku.ca follow these steps:
- Return to mms.yorku.ca and check the box under the login that says “Click this box before logging in to change your Passport York password.
- Log in and change your password.
- Give the system a minimum of 15 minutes from the time you change your password to allow services to synchronize.
- Confirm your account is now working on webfas.yorku.ca.
- If you’ve followed the above instructions and your account works properly connect to AirYorkPLUS using your device. When prompted to log in, use your Passport York username (NOT your email address) and your Passport York password you used for MMS and WebFAS.
I tried the General Troubleshooting, what next?
If you have tried the general troubleshooting and you can confirm your account is functional, there might be specific tasks you need to perform on your devices. Please see the links below for those Device-Specific Troubleshooting Steps
Windows Specific Troubleshooting Steps:
https://ithelp.glendon.yorku.ca/faq/index.php?action=artikel&cat=26&id=83
MacOS Specific Troubleshooting Steps:
https://ithelp.glendon.yorku.ca/faq/index.php?action=artikel&cat=26&id=81
Android OS Specific Troubleshooting Steps:
https://ithelp.glendon.yorku.ca/faq/index.php?action=artikel&cat=26&id=78
Apple iOS Specific Troubleshooting Steps:
https://ithelp.glendon.yorku.ca/faq/index.php?action=artikel&cat=26&id=82
Author: Rosa Tarulli
Last update: 2020-01-28 16:48
I cannot connect to AirYorkPLUS on my Mac
First, try these general troubleshooting steps found at the link below:
I've checked and my account works but I still can't connect on my Mac
Potential Problem I was connected just fine recently but now I can’t connect. / I changed my password recently and now I can’t get internet on AirYorkPLUS
- Answer: Try resetting your connection on AirYorkPLUS by deleting and re-adding the network.
- To forget the network follow these steps:
- Click the wi-fi icon on your Mac and go to “Open Network Preferences”
- Click the “Advanced” button
- Under the Wi-Fi tab, find and select AirYorkPLUS and click on the “-“ (minus sign) at the bottom of the list to remove it.
- Pro tip: if you have Wi-Fi info and AirYorkGUEST in the list, you should delete these as well for a cleaner interface.
- Reconnect to AirYorkPlus in the dropdown menu next to “Network Name”
- Enter your Passport York credentials to authenticate to the Wi-Fi
- Should a pop-up appear about verifying the certificate, click on “Trust” or “Continue” depending on the option presented.
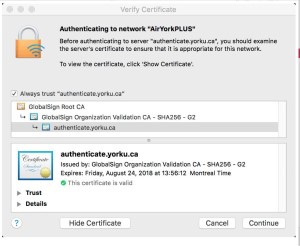
- Should a pop-up appear about verifying the certificate, click on “Trust” or “Continue” depending on the option presented.
- Enter your Passport York credentials to authenticate to the Wi-Fi
- To forget the network follow these steps:
If you are still unable to connect, fill out the AirYorkPLUS problem report form found at the following link:
https://www.glendon.yorku.ca/its/ppy/help-resources/forms/glendon-airyorkplus-request/
Author: Rosa Tarulli
Last update: 2019-08-27 04:17
I cannot connect to AirYorkPLUS on my iOS Device
First, try these general troubleshooting steps found at the link below:
I've checked and my account works but I still can't connect on my iOS Device
Potential Problem: I was connected just fine recently but now I can’t connect. / I changed my password recently and now I can’t get internet on AirYorkPLUS
- Answer: Try resetting your connection on AirYorkPLUS by deleting and re-adding the network.
- To forget the network follow these steps:
- Open Settings on your device
- Enter the Wi-Fi settings
- Select AirYorkPLUS
- Select “Forget this network” and confirm by clicking “Forget” on the pop-up window
- Pro tip: if you have Wi-Fi info and AirYorkGUEST in the list, you should delete these as well for a cleaner interface.
- Reconnect to AirYorkPLUS by selecting it in the network list on your iOS device
- Enter your Passport York credentials to authenticate to the Wi-Fi and click “Join”
- Should a pop-up appear about verifying the certificate, click on “Trust” or “Continue” depending on the option presented.
- To forget the network follow these steps:
If you are still unable to connect, fill out the AirYorkPLUS problem report form found at the following link:
https://www.glendon.yorku.ca/its/ppy/help-resources/forms/glendon-airyorkplus-request/
Author: Rosa Tarulli
Last update: 2019-08-27 04:17
I cannot connect to AirYorkPLUS on my Windows Device
First, try these general troubleshooting steps found at the link below:
I've checked and my account works but I still can't connect on my Windows Device
Potential Problem: I was connected just fine recently but now I can’t connect. / I changed my password recently and now I can’t get internet on AirYorkPLUS
- Answer: Try resetting your connection on AirYorkPLUS by deleting and re-adding the network.
- To forget the network follow these steps:
- Open your Start Menu
- Go to Settings, then Network and Internet
- Click Wi-Fi in the left sidebar
- Click “Manage known networks”
- Select “AirYorkPLUS”
- Click "Forget"
- Exit settings
- Re-select AirYorkPLUS from the available Wi-Fi Networks and use your Passport York credentials to reconnect.
- To forget the network follow these steps:
Potential Problem: I tried deleting and re-adding the network but it still won't let me connect
- Answer: Try deleting the network and re-installing the AirYorkPLUS Setup application before reconnecting
- To forget the network follow these steps:
- Open your Start Menu
- Go to Settings, then Network and Internet
- Click Wi-Fi in the left sidebar
- Click “Manage known networks”
- Select “AirYorkPLUS”
- Click "Forget"
- Exit settings
- Download and re-install the AirYorkPLUS setup client from Computing’s website to ensure your wi-fi card is properly configured:
http://student.computing.yorku.ca/airyorkplus/ - This may give a pop-up in the bottom-right corner of your screen that says:
"Password required for AirYorkPLUS, Connect?"- Click on the pop-up and when presented with the windows security credentials screen, enter your Passport York credentials to connect to the network.
- If this pop-up does not appear or if you don’t click it in time, continue to the next step.
- Click the Wi-Fi icon and select “AirYorkPLUS” then enter your Passport York Credentials.
- You will likely receive a message saying:
“Continue Connecting? If you expect to find AirYorkPLUS in this location, go ahead and connect. Otherwise, it may be a different network with the same name.- Click “Connect”
- To forget the network follow these steps:
If you are still unable to connect, fill out the AirYorkPLUS problem report form found at the following link:
https://www.glendon.yorku.ca/its/ppy/help-resources/forms/glendon-airyorkplus-request/
Author: Rosa Tarulli
Last update: 2019-08-27 04:37
I've been trying to connect my smart TV to the internet via an Ethernet cable, but the network just won't connect. I've tried the LAN setting on the TV to connect, but it still won't work. Can you please help me?
Author: Jedrzey L Misiek
Last update: 2020-03-24 16:47
Telephone, Network and Wireless » Resnet
I am a residence student and I would like to get my gaming console/smart TV/other device connected to the network. How can I do this?
Author: Jedrzey L Misiek
Last update: 2019-10-17 21:41
Videoconferencing support » Zoom
I would like to use Zoom for video conferencing. How can I do this?
Zoom is now available to all York University Staff and Faculty. There is no longer a time limit.
For all instructions on how to use Zoom, please follow this link: http://staff.computing.yorku.ca/support-services/videoconferencing/
If you would like to use Zoom in Moodle, see this article: https://ithelp.glendon.yorku.ca/faq/index.php?action=artikel&cat=3&id=110&artlang=en&highlight=Zoom+Moodle
You can access Zoom directly by going to https://yorku.zoom.us/
Author: Jedrzey L Misiek
Last update: 2020-03-16 11:52
Zoom at York University
Author: Rosa Tarulli
Last update: 2020-03-24 16:48
Zoom at York University
** We are working on making this Article AODA-Compliant**
Sign into the Zoom portal directly using: https://yorku.zoom.us/signin
Primary UIT website:
- Link to primary site:
https://yorku.zoom.us/ - Link to UIT's Quickstart guide on Zoom:
http://staff.computing.yorku.ca/wp-content/uploads/sites/3/2012/02/Zoom@YorkU-Quick-Start-Updated.pdf - Link to UIT's best Practices Guide:
http://staff.computing.yorku.ca/wp-content/uploads/sites/3/2012/02/Zoom@YorkUBestPractices.pdf - Tutorials available on Website:
- Starting an Instant Meeting with Zoom:
https://www.youtube.com/watch?v=-KnaWV_FT8I&feature=youtu.be- Covers:
- Start an Instant Meeting
- Invite Attendees
- Share your Screen
- Covers:
- Join a Meeting:
https://www.youtube.com/watch?v=vFhAEoCF7jg&feature=youtu.be
- How to join a meeting
- Joining & Configuring Audio & Video in your Zoom Meeting:
https://www.youtube.com/watch?v=HqncX7RE0wM&feature=youtu.be - Scheduling a Meeting:
https://www.youtube.com/watch?v=ZAYv8sVPTxU&feature=youtu.be- This will be useful for scheduling recurring classes
- Recording a Zoom Meeting:
https://www.youtube.com/watch?v=AYzPS28rg7E&feature=youtu.be - Meeting Controls:
https://www.youtube.com/watch?v=4w_pRMBEALE&feature=youtu.be- Covers
- Microphone mute/unmute
- Video mute/unmute
- Invite others
- View participants
- Share content and screen
- Chat
- Recording
- Host controls
- Covers
- Starting an Instant Meeting with Zoom:
Zoom's YouTube Channel:
https://www.youtube.com/user/ZoomMeetings/videos
- Zoom Video Breakout Rooms:
Remote Control using a Zoom meeting:
https://support.zoom.us/hc/en-us/articles/201362673-Request-or-Give-Remote-Control
Author: Rosa Tarulli
Last update: 2020-03-12 21:15
I would like to record a Zoom session and obtain a link for a stream. How can I do this?
(Note - Recordings are currently kept until the end of the semester they were recorded in)
To obtain a streaming link from your Zoom presentation which can be inserted into your eClass/Moodle course, please follow these directions
1) Log into https://yorku.zoom.us/profile using your PPY@yorku account credentials.
2) Click on Host a meeting - Select With video or Without video (with the latter you'll be able to record just the sound).
3) A popup window will appear - click on Open Zoom.
4) Configure the audio/video as required from the popup window.
5) When you are ready to capture your lesson, click on the Record button and then select Record to the cloud. There will be an audible alert signalling the start of recording. Pressing Pause suspends recording.
7) When you are finished recording the session, press Stop:
8) A prompt will appear asking you to confirm the cessation of recording. Press Yes and an email notification will be sent to you.
9) You will receive an email with a link from Zoom. This link can be disseminated to the students via email or by posting it in eClass.
Author: Jedrzey L Misiek
Last update: 2020-04-30 21:46
This is a test
Author: Rosa Tarulli
Last update: 2020-03-30 16:15
Web and Content Management
I need to give someone access to my website. Whom do I contact about this?
Access can only be given to WordPress websites hosted on the Glendon web server. Example Glendon URLs:
https://www.glendon.yorku.ca/futurestudents/
https://www.glendon.yorku.ca/current-students/
https://www.glendon.yorku.ca/alumni/
If you are an Administrator of the WordPress website, you can add new users directly within WordPress and give them roles under the Administrator (e.g. Editor, Contributor, Author, Subscriber). For step-by-step instructions on how to add users, visit the WordPress 101 training website: Website Set Up > Managing Users.
If you want to give a user Administrator access (e.g. so they can edit menus, widgets, forms, among other things), please fill out the Access to a WordPress Website Request form.
Please note:
If you are a manager, a supervisor, or coordinator that manages or oversees the WordPress website(s) you can proceed with the request form.
If you are not a manager, a supervisor, or coordinator of the WordPress website(s), please communicate directly with the supervisor, or manager, or coordinator of the website(s) so that they can process the request on your behalf.
In order to ensure the security of the website, we may contact you to request more information regarding your request.
Access can only be given to the entire website. We cannot give access to sections of a website.
Author: Jedrzey L Misiek, Johanna Parrales
Last update: 2020-04-06 17:27
I want to have a website for my project/department/event. How can I get one?
Glendon provides a full featured Content Management System (CMS) known as WordPress. It is easy-to-use and users can have basic or no knowledge of HTML or programming.
WordPress is available for all Glendon-related, projects, events or departments.
To request a site, please fill out the website request form.
Author: Johanna Parrales
Last update: 2019-08-26 22:16
I want to do something in WordPress, but I'm stuck. Where can I get help?
If there is something you want to do in WordPress but can't figure it out, have a look at the WordPress 101 Training website for a source of information.
The website contains step-by-step instructions on how to do the basic updates in WordPress, such as:
- Website Set Up: editing your site name, setting up the homepage, adding social media icons, managing users
- Pages and Posts: adding/editing new pages, images, files, French pages, making a page private, restoring a deleted page
- Working with Menus
- Working with Widgets
- Working with Calendars
If you want to learn how to do something in WPBakery, you can view the list of video tutorials provided by WPBakery.
Please note: in order to access the WordPress 101 Training website, you will need to log-in with your Passport York credentials.
If you still feel that you need more help, please send a request to ithelp@glendon.yorku.ca. Please include as much details as possible:
- include the URL of the page you're working on
- indicate what you want to do
- describe what you're doing that's not working
- include a screenshot if possible
Author: Johanna Parrales
Last update: 2019-09-27 13:52
I don't know how to do something in WPBakery. Where can I get help?
Please visit our WordPress 101 Training website for a list of tutorials that WPBakery has created for their tool.
Video tutorials include:
-
WPBakery Page Builder Tutorial for Beginners
-
Start Building Page or Use Default Templates
-
Clone Elements in WPBakery Page Builder
-
Add WPBakery Page Builder Row and Column
-
Add and Edit Text in WPBakery Page Builder
-
Add and Edit Images in WPBakery Page Builder
-
Add and Edit Image Gallery
-
Image Filters
-
Create and Reuse Templates
-
Inner Row Structure
-
Custom Heading Element with Google Fonts
-
Create Tabs, Tours and Accordions
-
Add Background Color or Image
-
Full Width Row
-
Full Height Row and Video Background
-
Parallax Background Effect for Row
-
Edit Page and Post Titles
-
Create Empty Space with Custom Height
-
Element Design Options
-
How To: Create Full Height Section with Parallax Effect
-
How To: Build Feature List Layout
-
How to Work with Template Library
If you still would like more help, please send a request to ithelp@glendon.yorku.ca to set up a meeting. Please include as much details as possible:
- include the URL of the page you're working on
- indicate what you want to do
- describe what you're doing that's not working
- include a screenshot if possible
Author: Johanna Parrales
Last update: 2019-09-25 16:06
Where can I request to get WordPress training?
Please have a look at the WordPress 101 Training website for a source of information.
The website contains step-by-step instructions on how to do the basic updates in WordPress, such as:
- Website Set Up: editing your site name, setting up the homepage, adding social media icons, managing users
- Pages and Posts: adding/editing new pages, images, files, French pages, making a page private, restoring a deleted page
- Working with Menus
- Working with Widgets
- Working with Calendars
If you want to learn how to do something in WPBakery, you can view the list of video tutorials provided by WPBakery.
Please note: in order to access the WordPress 101 Training website, you will need to log-in with your Passport York credentials.
If you still feel that you need more help, please send a request to ithelp@glendon.yorku.ca to set up a WordPress training session.
Author: Johanna Parrales
Last update: 2019-09-27 14:03
Where can I request to get WPBakery training?
Please visit our WordPress 101 Training website for a list of tutorials that WPBakery has created for their tool.
Video tutorials include:
-
WPBakery Page Builder Tutorial for Beginners
-
Start Building Page or Use Default Templates
-
Clone Elements in WPBakery Page Builder
-
Add WPBakery Page Builder Row and Column
-
Add and Edit Text in WPBakery Page Builder
-
Add and Edit Images in WPBakery Page Builder
-
Add and Edit Image Gallery
-
Image Filters
-
Create and Reuse Templates
-
Inner Row Structure
-
Custom Heading Element with Google Fonts
-
Create Tabs, Tours and Accordions
-
Add Background Color or Image
-
Full Width Row
-
Full Height Row and Video Background
-
Parallax Background Effect for Row
-
Edit Page and Post Titles
-
Create Empty Space with Custom Height
-
Element Design Options
-
How To: Create Full Height Section with Parallax Effect
-
How To: Build Feature List Layout
-
How to Work with Template Library
If you still would like more help, please send a request to ithelp@glendon.yorku.ca to set up a WPBakery tutorial session.
Author: Johanna Parrales
Last update: 2019-09-25 16:07
I want a form for my website. How can I get one?
At Glendon, we use Gravity Forms for WordPress websites. Please email ithelp@glendon.yorku.ca to request a Gravity Forms training session. You will be shown how to create a Gravity Form and how to set it up on your site.
Author: Johanna Parrales
Last update: 2019-09-25 16:08
Can I get help on my MachForm?
Unfortunately, we do not support MachForms at Glendon as this is a service from Keele. For WordPress websites, we use Gravity Forms. If you would like to receive a training session on how to create and set up a Gravity Form for your website, please send a request to ithelp@glendon.yorku.ca.
Author: Johanna Parrales
Last update: 2019-09-25 16:08
I currently use a MachForm. Is there a way to get a Gravity Form instead?
Yes, Gravity Forms are available to all Glendon WordPress sites. In order to transfer your MachForm into a Gravity Form, you will need to recreate the form in Gravity Forms.
To get a training session on how to create and set up a Gravity Form on your WordPress site, please send a request to ithelp@glendon.yorku.ca.
Author: Johanna Parrales
Last update: 2019-09-25 16:09
I'm working on a Gravity Form, but I'm stuck. Where can I get help?
Please email ithelp@glendon.yorku.ca to request help on your Gravity Form. Please include as much details as possible:
- include the URL of the page you're working on
- indicate what you want to do
- describe what you're doing that's not working
- include a screenshot if possible
Author: Johanna Parrales
Last update: 2019-09-25 16:09
I want access to a website to make updates. How can I get access?
Access can only be given to WordPress websites hosted on the Glendon web server. A Glendon website will have have "glendon" in the URL, for example:
https://www.glendon.yorku.ca/futurestudents/
https://www.glendon.yorku.ca/current-students/
https://www.glendon.yorku.ca/alumni/
To get access to a Glendon website, please contact the website's Administrators and request it directly with them. They can give you access under the Administrator role (e.g. Editor, Author, Contributor, etc. roles).
If you need Admnistrator access, please contact the website's Administrators directly as well. They will need to fill out the Access to a WordPress Website Request form on your behalf.
In order to ensure the security of the website, we may contact you to request more information regarding your request.
Access can only be given to the entire website. We cannot give access to sections of a website.
Author: Johanna Parrales
Last update: 2020-04-06 17:27
I would like to add events on the main Glendon Events Calendar. How can I get permission to do this?
To be added as a Glendon Event Creator for the Glendon Events Calendar, you will need to go through your manager, supervisor, or the person overseeing your work. Once it has been confirmed you can be given this access, please have them send an email to ithelp@glendon.yorku.ca on your behalf. If you send the email directly, please make sure to copy them in the email.
We will need the following in the email to helpdesk:
- your Passport York ID
- your Glendon email address (or York email address)
Author: Johanna Parrales
Last update: 2019-11-06 18:41
I would like someone on my team to be a Glendon Event Creator to add events to the main Glendon Events Calendar. How can they get access?
If you're a supervisor/manager, you will need to send an email to ithelp@glendon.yorku.ca on the person's behalf and request that they be given Glendon Event Creator access to the main Glendon Events Calendar. If you're not a supervisor, please make sure you're approved for this access and copy your supervisor/manager in the email to helpdesk.
We will need the following in the email to helpdesk:
- your Passport York ID
- your Glendon email address (or York email address)
Author: Johanna Parrales
Last update: 2019-11-06 18:27
I'm trying to add an event but I can't see my Timely calendar anymore. What should I do?
An update to the WordPress website may have caused some Timely calendar accounts to be disconnected. In order to continue using the Timely calendar, each WordPress website will have to create their own account on the Timely server.
To create a new Timely calendar account:
Go to your Dashboard > Events > Activate and under the Connect your Timely account section, click on the button "Create a free account". In the new window that opens, fill out the required fields and follow the prompts. It is recommended that a generic username, email and password be used so it can be shared with everyone in your department who will need access to the calendar. Once the account is created, you'll be able add your events as normal.
If you have any issues or further questions, please send a helpdesk ticket to ithelp@glendon.yorku.ca. Please include as much details as possible:
- include the URL of the page you're working on
- indicate what you want to do
- describe what you're doing that's not working
- include a screenshot if possible
Author: Johanna Parrales
Last update: 2020-01-15 14:01
I'm not receiving email notifications from Gravity Forms submissions. What can I do?
Notifications may not be working because the email authentication setting is turned on. Please make sure this setting is turned off for your site by doing the following:
- Go to your website's Dashboard
- WP Mail SMTP
- Settings
- Got to the Other SMTP section
- Make sure Authentication is turned OFF.
- Click on "Save Settings" to save your changes.
Once this is turned off, you will be able to receive notifications from form submissions again.
Author: Johanna Parrales
Last update: 2020-01-13 14:56
Why am I not receiving notifications for my WordPress forms?
Notifications may not be working because the email authentication setting is turned on. Please make sure this setting is turned off for your site by doing the following:
- Go to your website's Dashboard
- WP Mail SMTP
- Settings
- Got to the Other SMTP section
- Make sure Authentication is turned OFF.
- Click on "Save Settings" to save your changes.
Once this is turned off, you will be able to receive notifications from form submissions again.
Author: Johanna Parrales
Last update: 2020-01-13 14:56
I want to add an event to my Timely calendar but it says "Activate". What can I do?
An update to the WordPress website may have caused some Timely calendar accounts to be disconnected. In order to continue using the Timely calendar, each WordPress website will have to create their own account on the Timely server.
To create a new Timely calendar account:
Go to your Dashboard > Events > Activate and under the Connect your Timely account section, click on the button "Create a free account". In the new window that opens, fill out the required fields and follow the prompts. It is recommended that a generic username, email and password be used so it can be shared with everyone in your department who will need access to the calendar. Once the account is created, you'll be able add your events as normal.
If you have any issues or further questions, please send a helpdesk ticket to ithelp@glendon.yorku.ca. Please include as much details as possible:
- include the URL of the page you're working on
- indicate what you want to do
- describe what you're doing that's not working
- include a screenshot if possible
Author: Johanna Parrales
Last update: 2020-01-15 14:04
Transfer Verified
Can I get wi-fi guest accounts for my visitors?
Author: Rosa Tarulli
Last update: 2022-07-27 18:08
Can I get or give access to a network drive or folder?
Author: Jedrzey L Misiek
Last update: 2022-07-27 18:26
The equipment in the classroom is not working or is damaged. How do I proceed?
Author: Jedrzey L Misiek
Last update: 2022-07-27 18:11
Can I get or give access to a shared printer?
Author: Jedrzey L Misiek
Last update: 2022-07-27 18:27
My Moodle/eClass course has disappeared. Where did it go?
Author: Jedrzey L Misiek
Last update: 2022-11-25 17:45
I cannot see my Moodle/eClass course. How do I gain access?
Author: Jedrzey L Misiek
Last update: 2022-11-25 17:53
I am a professor and I am using Moodle/eClass. How do I set the number of assignment submission attempts?
Author: Jedrzey L Misiek
Last update: 2022-11-25 17:54
I'm logging into Moodle/eClass and I am stuck on the profile updating page. How do I get to my courses?
Author: Jedrzey L Misiek
Last update: 2022-11-25 17:55
Where are the computer labs located?
Author: Jedrzey L Misiek
Last update: 2022-07-27 18:17
Can I borrow a laptop from the library?
Author: Jedrzey L Misiek
Last update: 2022-07-27 18:14
I'm unsure of the contents of an email. Should I open it?
Author: Jedrzey L Misiek
Last update: 2022-11-25 18:18
I would like to have my Moodle/eClass courses deleted. How can I do that?
Author: Jedrzey L Misiek
Last update: 2022-11-25 17:59
I would like to manually enroll a user to my eClass. How is this done?
Author: Jedrzey L Misiek
Last update: 2022-11-25 18:02
How do I log into a placement/assessment test?
Please look over the email that the issuing department sent regarding the placement/assessment test. In it you will find a username and password. Then:
- Go to https://sts.glendon.yorku.ca.
- Click on Log me in with another account.
- Enter the credentials found within the email.
If you have created a Passport York account since receiving an email from the issuing department containing a username and password, please:
- Go to https://sts.glendon.yorku.ca.
- Click on Passport York.
- Enter your Passport York login credentials.
Author: Jedrzey L Misiek
Last update: 2022-11-25 18:22
How do I back up and/or restore a course in eClass or Moodle?
Author: Patrick Thibaudeau
Last update: 2022-11-25 18:17
I am a faculty/staff member and I would like to borrow IT equipment for a short time. How do I do this?
Author: Jedrzej Misiek
Last update: 2022-07-27 18:16
How can I easily access my courses on central moodle?
You can add the external courses block to your dashboard.
- On the dashboard, click on the " Customize this page" button
- In the nav drawer on the left side of the page, click on "Add a block"
- Click on "External courses"
The block will be added to the block area on the right side of the page. If it is hidden, click on the blue half-moon button on the far right of the page to open the block area.
You can drag and drop the "External courses" block by clicking (keeping the button held down) the move icon (four arrows) for the block to the center of the page.
Click on "Stop customizing this page"
Author: Patrick Thibaudeau
Last update: 2022-11-25 18:23
My students tell me that they cannot see my course on Eclass, how do I make it available to them?
Author: Rosa Tarulli
Last update: 2022-11-25 18:28
My students tell me that they cannot see my course on Eclass, how do I make it available to them?
By default when you create a course in Eclass it is hidden fromstudents. To make it available to them, follow these instructions:
- Go to eclass.glendon.yorku.ca
- Log into your course.
- In the red bar at the top of your course there is a "make available" button. Click this and your students will gain access to the course when they next login to Eclass.
Author: Rosa Tarulli
Last update: 2022-11-25 18:29
How do I see what my students see in Moodle/Eclass?
You can switch your role in Eclass to see what your students see as though you are a student logged into the course.
To do this, follow these steps:
- Go to eclass.glendon.yorku.ca and log in.
- Go into the course you wish to work with.
- Click the profile button at the top right of the page (it has either your profile picture or a blank person's picture on it).
- Select "Switch Role to"
- Select "Student"
- This will bring you back to your course as a student sees it.
When you are finished and wish to return to your normal view follow these steps:
- Click the profile button at the top right of the page (it has either your profile picture or a blank person's picture on it).
- Select "Return to my normal role"
Author: Rosa Tarulli
Last update: 2022-11-25 18:31
How do I add the Glendon Kiosk to my own device?
Author: Rosa Tarulli
Last update: 2022-07-27 17:17
How do I set up OneDrive on my Computer?
Author: Rosa Tarulli
Last update: 2022-07-27 17:18
How do I install and configure the Pulse Secure VPN client on my computer?
Author: Jedrzey L Misiek
Last update: 2022-07-27 17:30
Why do I have suspended students in my Moodle participant list at YorkU?
Author: Rosa Tarulli
Last update: 2022-07-27 17:36
Why do I have suspended students in my Moodle participant list at YorkU?
Author: Rosa Tarulli
Last update: 2022-07-27 17:37
Why do I have suspended students in my Moodle participant list at YorkU?
Author: Rosa Tarulli
Last update: 2022-07-27 17:37
Why do I have suspended students in my Moodle participant list at YorkU?
Author: Rosa Tarulli
Last update: 2022-11-25 18:12
My professor has asked me to upload a picture of my written assignment in PDF format. How do I do that?
Author: Misiek, Jedrzej
Last update: 2022-07-27 17:39
My professor has asked me to upload a picture of my written assignment in PDF format. How do I do that?
Author: Misiek, Jedrzej
Last update: 2022-07-27 17:47
My professor has asked me to upload a picture of my written assignment in PDF format. How do I do that?
Author: Misiek, Jedrzej
Last update: 2022-11-25 18:06